I see the message “You are not connected to the Internet.”
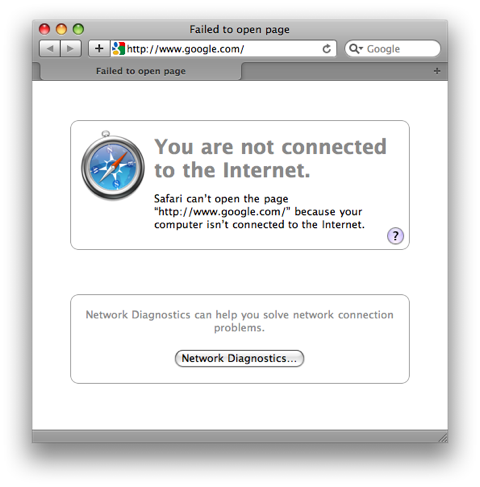
Step 1: Turn off AirPort (Wi-Fi)
If your Mac has an internal Wi-Fi card, make sure it is turned off when using BearExtender.
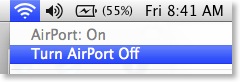
Step 2: Refresh
Refresh your web browser a few times. Public hot spots often require a few seconds to detect a computer that has joined the network. BearExtender also takes a few seconds to scan and connect to a network from a Mac that has been sleeping.
Step 3: Unplug and replug BearExtender
Safely eject BearExtender then unplug the USB cable and wait 5 seconds before plugging in again.
Step 4: WEP Security problems with AirPort Base Stations
If you are using older WEP security on your AirPort Base Station, please view this Apple Support article on how to “Get an equivalent network password.” An Internet connection is required to view the Apple Support article.
We highly recommend changing your AirPort Base Station security from WEP to WPA or WPA2. WPA and WPA2 are newer Wi-Fi standards that will better protect your network privacy. For information on how to do this, please contact Apple Support directly. (Internet connection required)
Step 5: MAC Address Filtering
If you have turned on MAC Address Filtering on your Wi-Fi router, please add BearExtender’s 12 digit MAC Address on the bottom of the unit to your router’s Approved Devices list. Then restart your router.
Step 6: Restart
Shut down your Mac, then disconnect BearExtender. Wait five seconds. Turn your Mac back on. When your Mac has finished starting up, then connect BearExtender.
Step 7: Rebuild Network Interface
1. Connect BearExtender to a USB port
2. From the Apple menu, select "System Preferences”, then click "Network"
3. If you see USB Ethernet in the side bar, select it, then click the "-" button.
4. Click the "+" button.
If the "+" button is grayed out, click the lock icon and enter your password.
5. Change the "Interface" to “USB Ethernet”
6. Click "Create"
7. Click "Apply" in the lower right, then close the window.
8. Restart your Mac, then try connecting again.
Step 8: Contact Us
If you have tried all of the above steps without success, please contact us and we will be happy to assist you.
Please provide the following information to help us serve you faster:
- The Signal Strength of the Wi-Fi network you are trying to join
- The type of Wi-Fi security being used (None, WEP, WPA, WPA2)
- What version of Mac OS X you are using
- What kind of Mac you are using
